Soluções Telas Azuis
É difícil encontrar um usuário de
Windows que nunca tenha se deparado com uma ‘tela azul da morte’,
expressão que vem do inglês Blue Screen of Death (BSOD). Geralmente
levando o usuário ao desespero, mas porque isso acontece? Quais os
motivos, soluções e como evitar o que isso possa acontecer no seu
computador?
Vamos as respostas:
Causas
A tela azul geralmente aparece quando
existe algum problema de hardware, driver ou programa incompatível. Isso
ocorre quando o sistema operacional é submetido a condições não
previstas pelo código. Por conta disso ele para de funcionar e trava o
computador como um todo (a tela fica com tela azul ou o computador
reinicia automaticamente), exibindo umas linhas de informação que
costumam dizer pouco ou quase nada para o usuário comum.
Motivos
Os problemas de hardware que podem levar a uma tela azul são:
Memória ram: mal encaixadas, mau contato ou avariadas.
HD: com vários blocos defeituosos ou
cabo de dados avariado. No caso do HD recomenda-se que se faça um backup
completo de seus dados os mais rápido possível.
Quanto aos problemas de drivers e programas, podemos citar:
Driver de vídeo com problemas, algum
driver com uma versão que o sistema não suporta, mesmo no gerenciador de
dispositivos apontando que esta tudo instalado e sem conflitos, alguns
programas que gerem erros nos arquivos do Windows, principalmente nos de
inicialização.
Soluções
Tente lembrar o que mudou no seu
computador momentos antes de a tela azul surgir. Algum hardware novo foi
adicionado (memória, HD, placa de vídeo)? Atualizou um driver pouco
antes de o problema começar? Fez a instalação de algum novo aplicativo?
Dicas que podem ajudar você a identificar e corrigir as causas da BSOD, evitando que ela volte a ser exibida.
Driver: Caso tenha
atualizado algum driver, procure restaurá-lo para a última versão
funcional que você tinha dele. Acesse o gerenciador de dispositivos.
Clique duas vezes no dispositivo em questão e vá até a aba Driver.
Então, clique no botão Reverter Drive.
Hardware: uma das
causas mais comuns da exibição da tela azul da morte surge após a
instalação de um novo dispositivo ao PC para o qual o sistema
operacional não possui driver adequado. Em situações como essa, instalar
uma versão mais recente do driver costuma dar fim ao problema. Cheque o
site do fabricante do hardware para ver se há uma atualização
disponível para o equipamento em questão ou se não existe alguma dica de
como contornar esse tipo de problema. Lembre-se que outros usuários
podem ter passado por situação semelhante.
Memória: um pente de
memória rAM também é uma causa em potencial de panes. Caso suspeite que a
memória possa ser a vilã dessa história, sugiro que baixe e use o
programa gratuito Memtest86+.
Conexões: confira se as conexões internas estão encaixadas. E não se espante se encontrar um volume de poeira enorme – aproveite para limpar o PC por dentro – mas faça isso com o equipamento desligado e desconectado da tomada e com cuidado para não danificar nenhum componente.
Registro: Como quase todos os outros grandes problemas do Windows, a culpa pode estar não em seu hardware, mas no Registro. Utilize o Restaurador de Sistema para retornar para a situação em que estava antes de o problema começar.
Identificando a tela azul
Em alguns casos será necessário
identificar a tela azul para saber qual a solução que deverá ser tomada,
geralmente quando ela ocorre, o computador reinicia e não nos da a
possibilidade de ler o que esta escrito. Para fazer com que a tela azul
fique na tela quando aparecer, ao iniciar o computador fique
pressionando a tecla F8 e pressione a tecla Enter na opção “Desativar
reinicialização automática do sistema quando houver falha”, com isso a
tela azul ficará na tela, possibilitando a sua identificação. É possível
usar alguns programas que identificam qual tela azul Para baixar faça o mesmo procedimento para baixar o memtest86x
o seu computador exibiu, sem a necessidade de realizar o passo anterior.
Recentemente comecei uma compilação das telas azuis mais famosas, confira abaixo a solução especifica na postagem criada (clique na sua ela azul) para cada uma delas:
Recentemente comecei uma compilação das telas azuis mais famosas, confira abaixo a solução especifica na postagem criada (clique na sua ela azul) para cada uma delas:
Tela azul com código Stop 0xC2 ou Bad_Pool_Caller:
Verifique se está com driver mais atual e correto para todos os
dispositivos, em especial placa de vídeo e som. Com menos frequência o
problema pode estar relacionado com algum software residente. Os
softwares residentes são aqueles que mostram seus ícones na área de
notificação. Desconfie em primeiro lugar do antivírus.
Tela azul com a mensagem IRQL NOT LESS OR EQUAL:
Você tem algum driver (provavelmente de vídeo) ou placa de vídeo que
necessita atualização. O programa CD Creator também pode ser o
responsável....
Uma das causas mais possíveis dessa tela azul é a de erro/conflito
com algum driver, geralmente o driver de vídeo, sendo que também é comum
com o driver de rede, atualize seus drivers para resolver esse
problema, pode ser necessário acessar o computador pelo modo de
segurança ou modo vga, de acordo com a situação.
Tela azul com a mensagem UNMOUNTABLE_BOOT_VOLUME:
É preciso fazer verificação de erros no HD. Use o chkdisk /r. Você
também pode estar com problema de configuração ou instalação no seu HD
ou com um cabo flat não adequado.....
Ligou o computador ele começa a carregar
o Windows e do nada reinicia e começa todo o processo? Entre no modo de
segurança e desative a reinicialização automática. é possível que
apareça a seguinte mensagem:
MotivoEsse erro pode ser causado por um problema com um cabo IDE ou o BIOS caso em que basta substituir o cabo ou recarregar as configurações padrão no BIOS. No entanto, na maioria das vezes esse erro é causado por algum tipo de problema com o volume ou com o arquivo de boot / inicialização do seu Windows (boot.ini) que foi corrompido por algum motivo.
Solução
De o boot com um CD do Windows XP, e quando o mesmo tiver iniciando com a tela de boas-vindas, pressione a tecla R, que você será enviado para uma tela de prompt e digitará os seguintes comandos:
chkdsk /rdepois de corrigidos os erros no seu HD, digite:
fixboot
Depois de digitar o comando acima, pressiona Y para confirmar a ação.
Agora digite exit para sair e reiniciar o seu computador.
Pronto, problema solucionado sem a necessidade de formatar o computador. É aconselhável você rodar o chdisk novamente após a solução, para ter certeza que está tudo normalizado.
Veja o ajuda da Microsoft sobre esse item:
http://support.microsoft.com/?kbid=297185
Nota: pode ser necessário informar a senha do administrador
Tela azul com a mensagem PAGE_FAULT_IN_NONPAGED_AREA: Memória ram defeituosa. Use o programa Memtest86, para diagnosticar qual é o módulo com problema.”....
Já vi casos em que essa mensagem apareceu pelos seguintes motivos:Memória encaixada de forma incorreta no slot;
Sujeira nos slots e pentes de memória;
Memória danificada por energia estática.
Tela azul com a mensagem DRIVER POWER STATE FAILURE:
algum driver corrompido, tente verificar isso no gerenciador de
dispositivos e dar uma atenção especial aos drivers de impressoras...
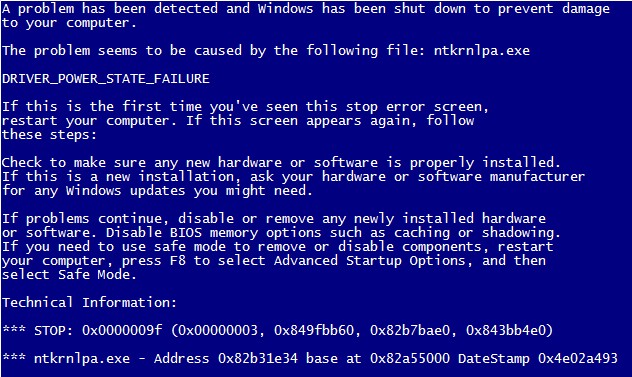 Esse tipo de erro é ocasionado
normalmente por algum conflito de driver, para solucionar esse problema
basta fazer a reinstalação do driver, no Gerenciador de Dispositivos é
possível ver qual driver pode estar em conflito, caso lá não informe
nenhum problema tente os últimos drivers instalados, normalmente drivers
de impressoras.
Esse tipo de erro é ocasionado
normalmente por algum conflito de driver, para solucionar esse problema
basta fazer a reinstalação do driver, no Gerenciador de Dispositivos é
possível ver qual driver pode estar em conflito, caso lá não informe
nenhum problema tente os últimos drivers instalados, normalmente drivers
de impressoras.
Tela Azul com a mensagem c000021a (Erro fatal do sistema): falha em algum programa que ocasiona erro ao carregar a tela de login do sistema, existem 3 soluções possíveis.
Uma Tela Azul que não é tão comum, mas pode aparecer no computador é a
do Erro c000021a que ao iniciar o sistema operacional é exibida na tela
de login com a seguinte informação:Nota: se você teve problema de tela azul/computador reiniciando sozinho após a atualização do Windows 7.
STOP: c000021a (Erro fatal do sistema)
O processo de sistema Processo de início de sessão do Windows foi concluído de forma inesperada com um estado de 0xc0000005 (0×0000000 0×00000000). O sistema foi desligado.
ou
STOP: c000021a (Fatal System Error)
The Windows Logon Process System process terminated unexpectedly with a status of 0xc0000005 (0×0000000 0×00000000). The system has been shut down.
Esse erro é ocasionado geralmente devido a falha na instalação de algum software, vejamos abaixo algumas 3 soluções possíveis:
1 – Reparar o sistema
2 – Formatar o sistema (apenas como última solução)
3 – Cópia de arquivos de um outro computador:
Para isso você vai precisar de um outro Windows funcionando em outro computador que possua a mesma versão que a do computador com problemas, um pendrive (ou cd) e um método de boot alternativo (cd do Windows, Linux, etc).
Com computador que está funcionando vá até a pasta
C:windows\system32
Procure os arquivos abaixo e faça uma cópia para o pendrive: ou faça o download deles pelo link: 32 bits ou 64 bits
asycfilt.dll
atl.dll
comcat.dll
mfc42.dll
msvp60.dll
msvcrt.dll
oleaut32.dll
olepro32.dll
stdole.tlb (em alguns casos pode ser o stdole2.tlb)
Agora copie estes arquivos para o diretório system32 do computador que está com problema.
Você não vai conseguir fazer isso com o Windows funcionando – nem em modo de segurança, pois alguns dos arquivos listados estão sendo usados.
Reiniciei o computador com o pendrive com os dll´s conectado e com o CD do Windows no drive (boot pelo CD), depois de carregar os arquivos do CD você tem a opção de Reparar o Windows, apertando R no teclado.
Feito isso você irá para a linha de comando do DOS, na pasta
C:windows
Procure o seu pendrive, possivelmente será o drive d: ou e: (para isso digite d: e tecle enter ou e: e tecle enter)
Digite DIR para listar os arquivos, e veja se os arquivos que você copiou estão listados. Copie todos os arquivos do pendrive para a pasta C:windows\system32 e substitua os arquivos existentes.
Para copiar os arquivos utilize o comando copy, exemplo:
copy atl.dll c:windows\system32
Depois de fazer isso reiniciei o computador normalmente e o Windows será iniciado normalmente.
Tela azul com a mensagem “MACHINE_CHECK_EXCEPTION“: problema relacionado ao processador ou memória ram......
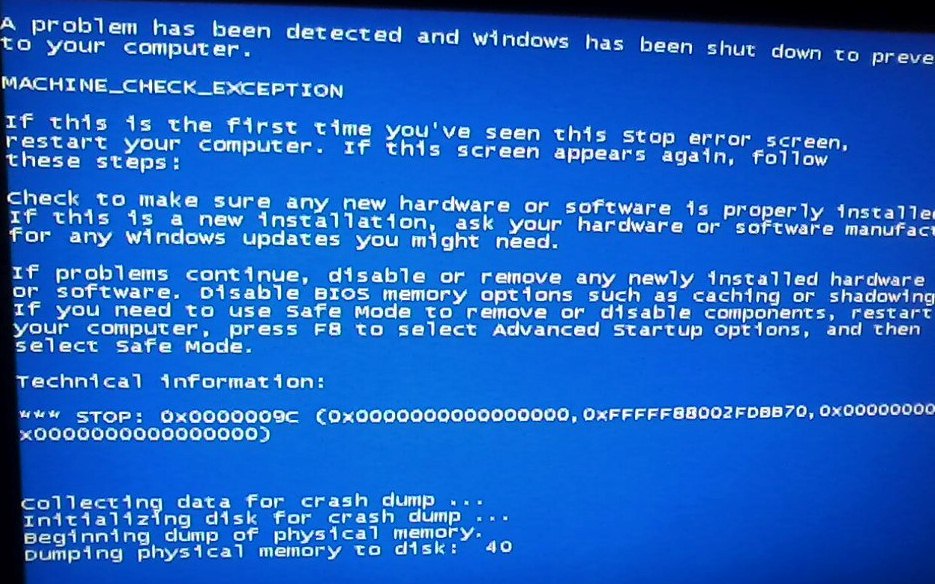
Uma outra variação da tela azul é a “MACHINE_CHECK_EXCEPTION”, veja abaixo como resolver o problema.
Normalmente essa tela azul está relacionada a problemas com a memória ram ou processador. Verifique a memória ram utilizando o Memtest e realize os procedimentos de verificação de erro no processador.
Caso seja encontrado erro em um desses componentes faça um teste em outro computador e com peças novas para se certificar.
Os parâmetros
de erro podem variar, mas geralmente são: STOP: 0x0000009C (0×00000004, 0×00000000, 0xb2000000, 0×00020151)
de erro podem variar, mas geralmente são: STOP: 0x0000009C (0×00000004, 0×00000000, 0xb2000000, 0×00020151)
Leia o FAQ da Microsoft sobre o assunto.
KERNEL_DATA_INPAGE_ERROR: possivelmente o HD esta com problemas , verifique ele por erros e faça um teste com um HD diferente.
SYSTEM_THREAD_EXCEPTION_NOT_HANDLED: relacionado ao driver de vídeo, tente atualizar o mesmo.
CRITICAL_OBJECT_TERMINATION

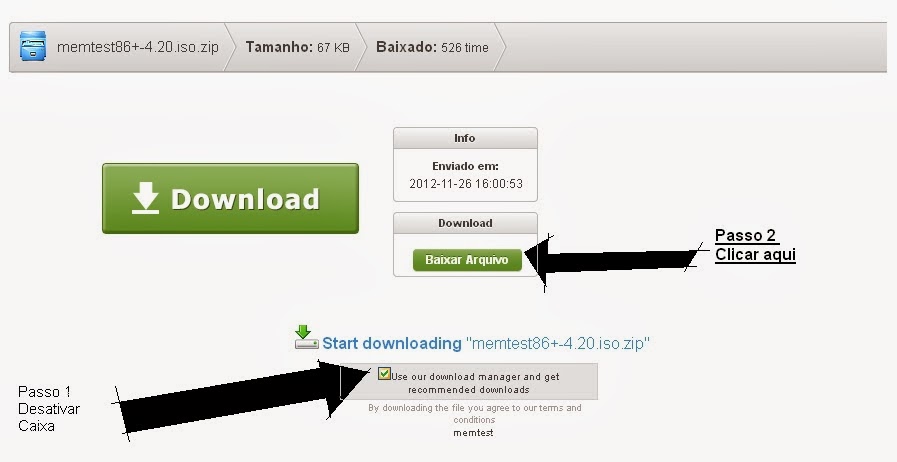
Nenhum comentário:
Postar um comentário